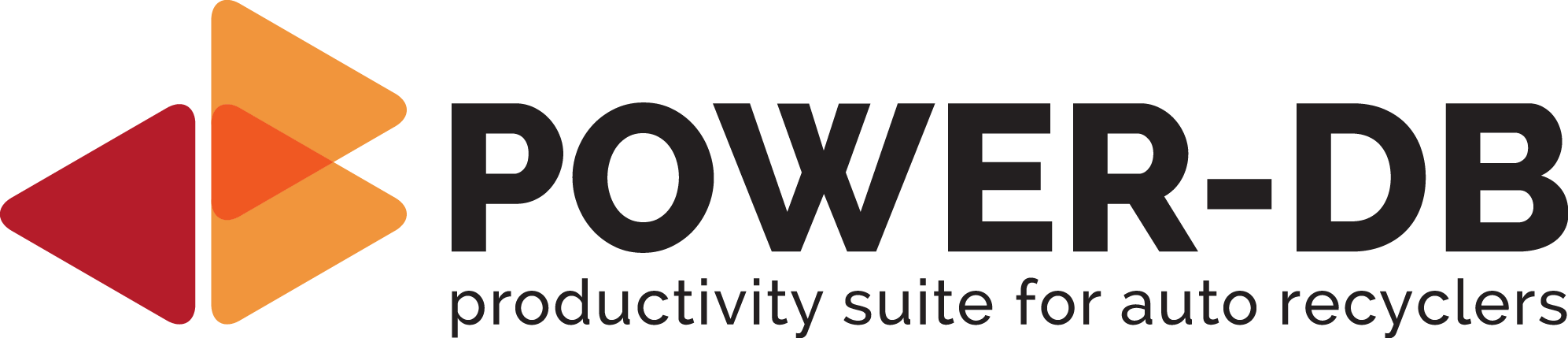- 'powerdb' User Setup
- SQL/Powerlink server Setup
- Power-DB PC Setup
- Remote connection link
'powerdb' User Setup
Please select the Network setup that applies to you:
Network with a Domain controler
Connect to your Domain Controler Server and open the Active Directory Users and Computers window.
Create a new user named: powerdb
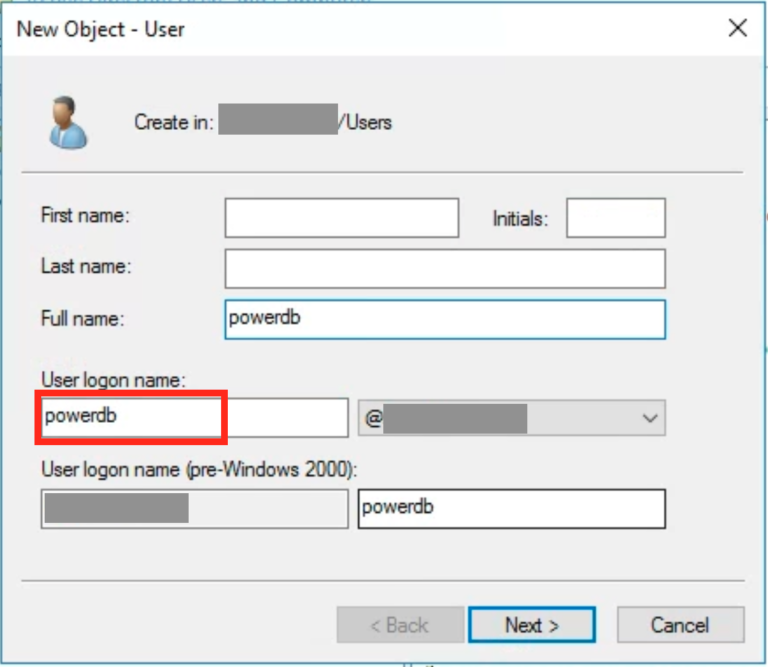
Enter a secure password and make sure to uncheck User must change password at next logon and to check Password never expires.
You will have to disclose the password with us (only us).
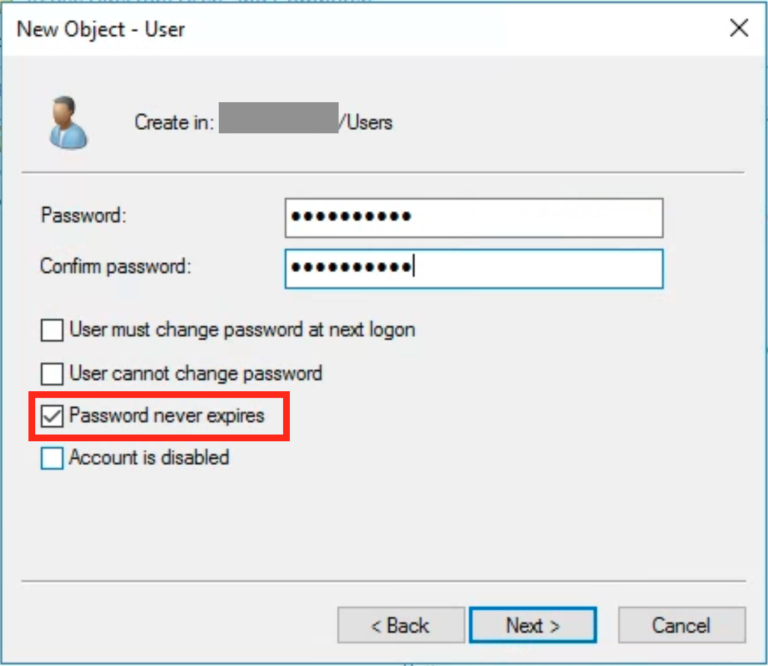
Make sure that the new powerdb user is a Member Of: PLUsers.
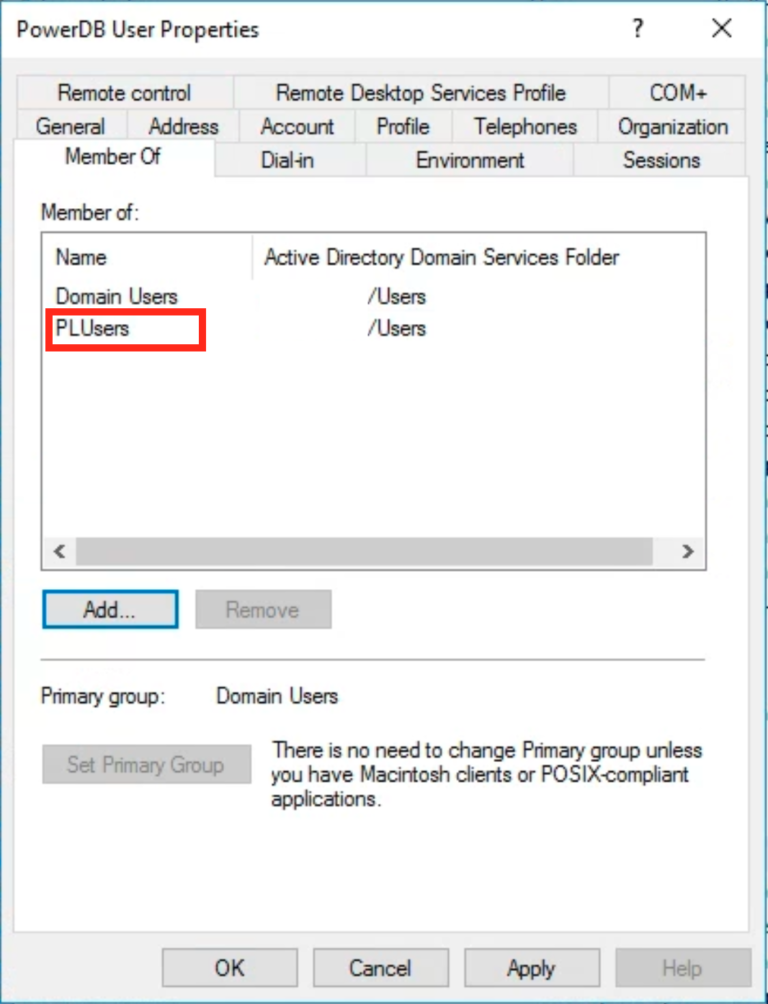
Network without a Domain controler (Workgroup)
Network using a Workgroup will have to create a local powerdb user on the SQL/Powerlink server and a local powerdb user on the Power-DB dedicated PC. Both using the same password.
You will have to disclose the password with us (only us).
SQL/Powerlink Server
Logon to the SQL/Powerlink server with Admin privileges.
Go to the Computer Management.
Add a new user named powerdb.
Enter a secure password and make sure to uncheck User must change password at next logon and to check Password never expires.
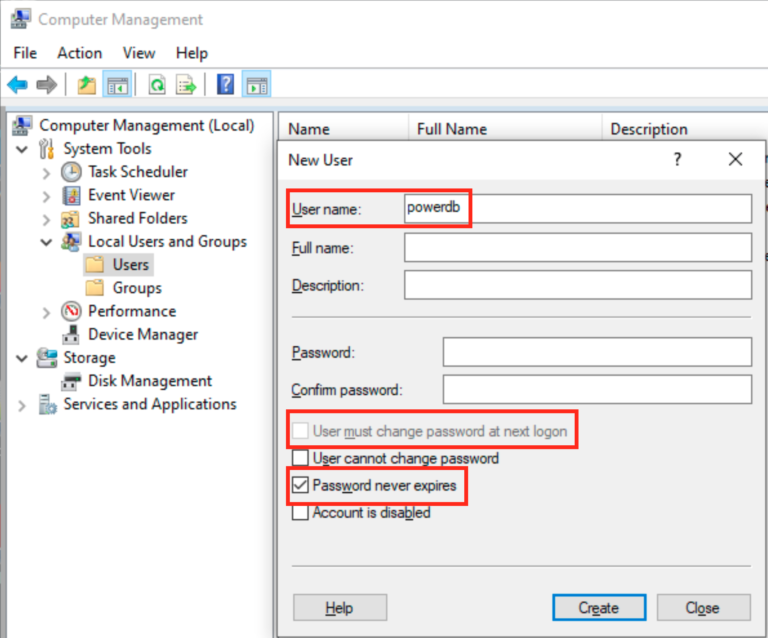
Make sure that the new powerdb user is a Member Of: PLUsers.
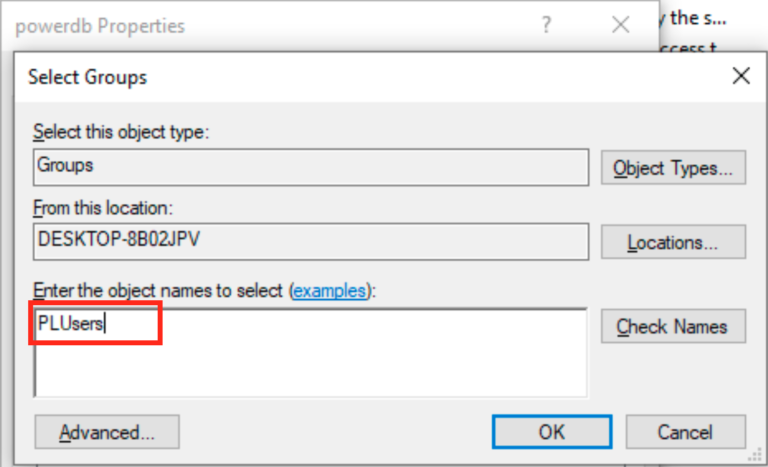
You are done with the powerdb user setup on the SQL/Powerlink server.
Power-DB PC
Logon to the Power-DB PC with Admin privileges.
Go to the Computer Management.
Add a new user named powerdb.
Enter a secure password and make sure to uncheck User must change password at next logon and to check Password never expires.
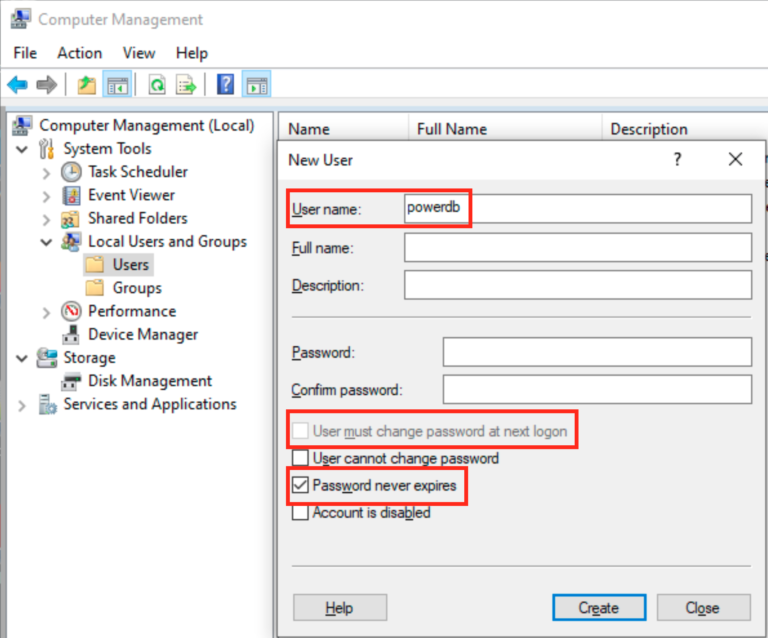
Make sure that the new powerdb user is a Member Of: Administrators
We need administrative rights to be able to download and install software on the PC.
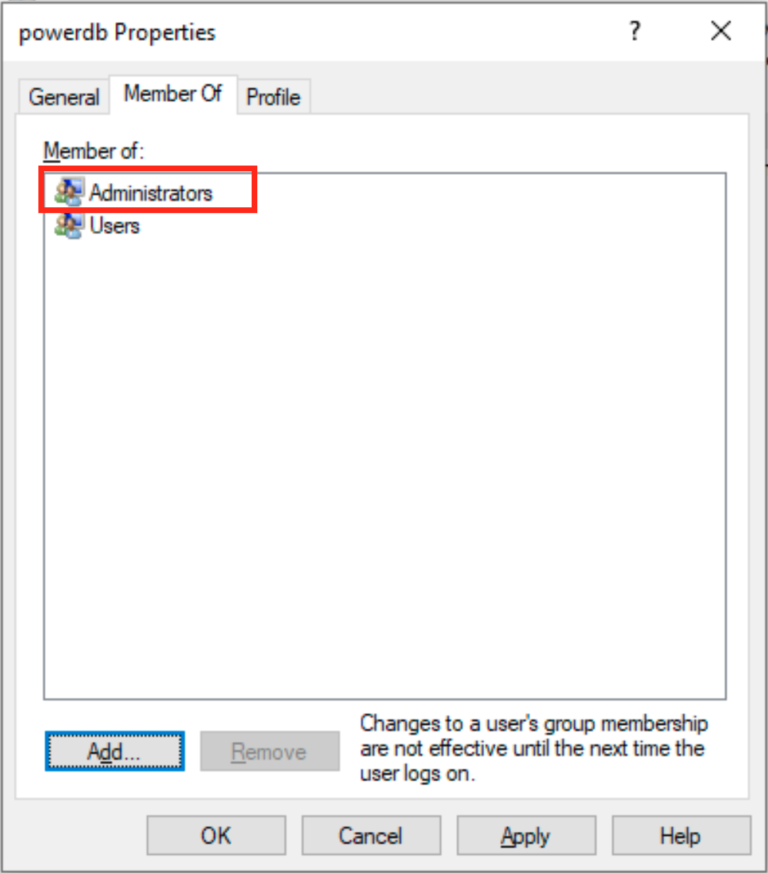
You are done with the powerdb user setup on the Power-DB PC.
Powerstation setup
Powerstation setup will be done by our team with Hollander’s support.
Please skip to the Power-DB PC setup section.
* You don’t have to do the SQL/Powerlink server setup section either.
SQL/Powerlink server setup
Logon to the SQL/Powerlink (or Powerstation) with Admin privileges.
Open the Microsoft SQL Server Management Studio
Navigate the left threeview: Server > Security > Logins
Right-Clic the Logins folder and select New Login…
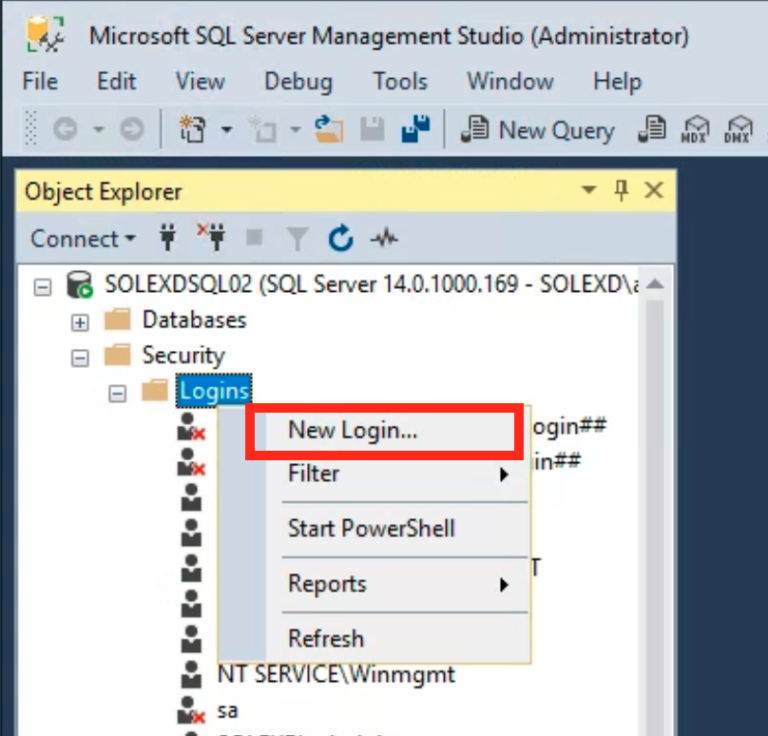
Search for the powerdb user (Domain or Local) you created previously.
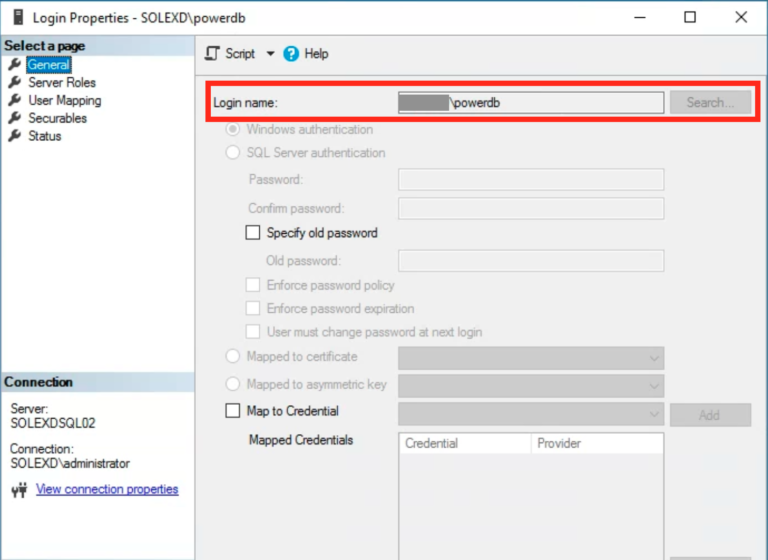
Clic the User Mapping option on the left.
Check the master database and then Check the db_readonly option.
Click OK
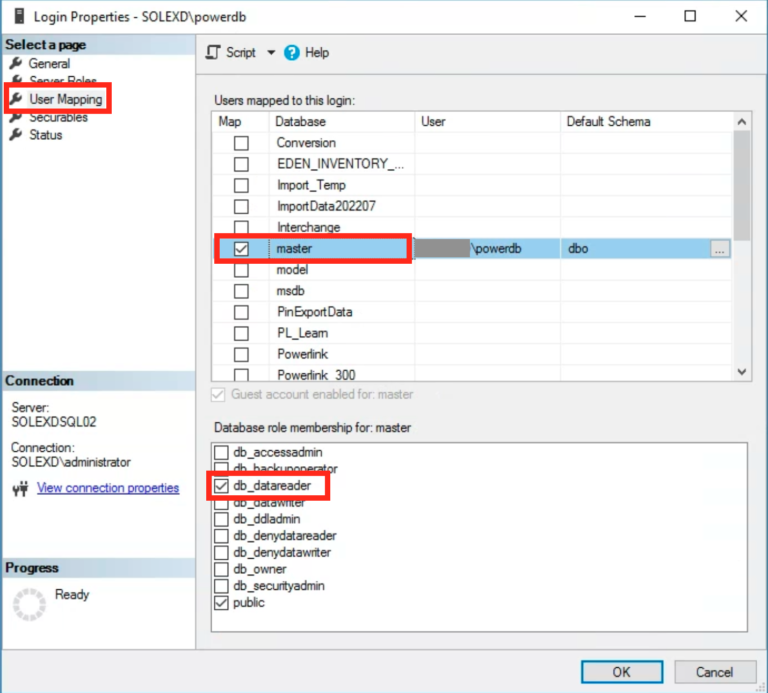
Clic the New Query button from the top option bar.
Select the master database from the database dropdown.
Paste the code bellow into the Query editor window. Make sure to replace ‘DOMAIN‘ (before the ‘\powerdb’) with your Domain name or Local computer name (exactly like listed in the Security > Logins threeview)
GRANT EXECUTE ON xp_sqlagent_enum_jobs TO [DOMAIN\powerdb];
Clic the Execute button from the option bar.
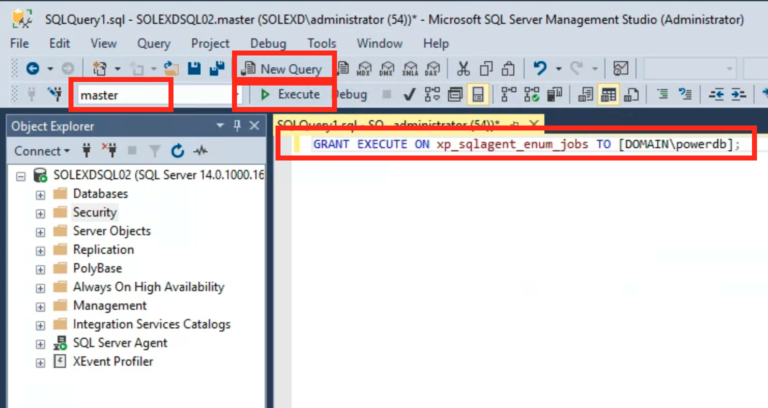
Once done, you should see Commands completed successfully in the Messages window bellow.
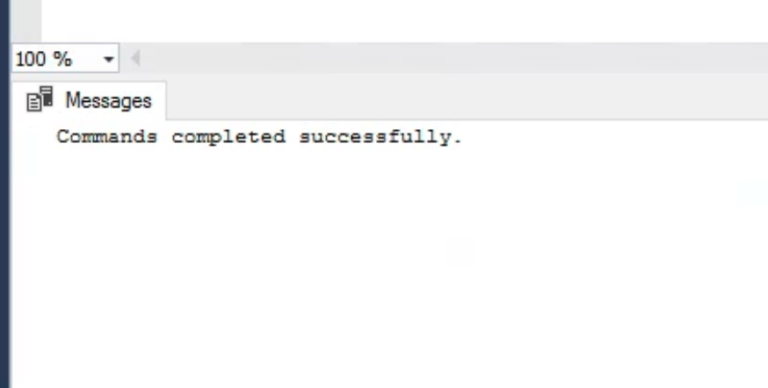
You can now log out and disconnect from the SQL/Powerlink (Powerstation) server.
Power-DB PC setup
Power-DB needs to be installed on a dedicated PC on your network (see specs bellow).
It cannot be the SQL/Powerlink/Powerstation server.
Login as the ‘powerdb‘ user you created previoulsy.
Make sure the network is setup with a fixed IP address and on the same subnet as the SQL/Powerlink server.
You will receive a unique link to run on the Power-DB PC to allow us remote access to it.
When the remote access is installed and we see your PC online, we will take care of the Power-DB install remotely, and also, any future updates or support.
Once the install completed, you will receive a Getting Started email with the instructions to get going using Power-DB.
Specs: i5 or i7 processor, 16G RAM, 256G SSD drive, Windows 10 or 11 Pro (no home edition).
Remote connection link
You will receive a link to install a remote connection to allow us to connect to the PC and install the different software required by Power-DB.
Run the link logged in as the powerdb user created earlier.
As soon as it’s done, we will see you online and start working.
When we are actively working on the machine, we will blank the screen to let you know; with a phone number to reach us. Should you need the computer, by calling and letting us know, we will disconnect and continu at a later time.
Remote link example:
https://powerdb.screenconnect.com/?Session=5f69ee2e-e7c1-48d2-a542-f215083bad31
Example of Blank Screen.