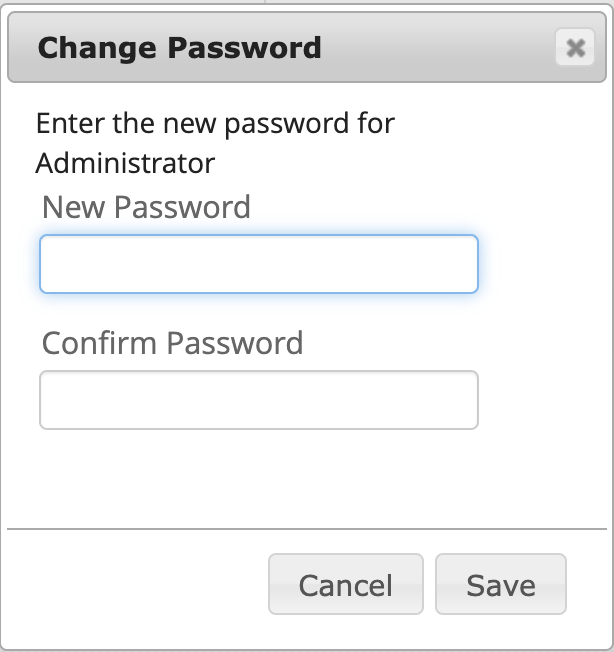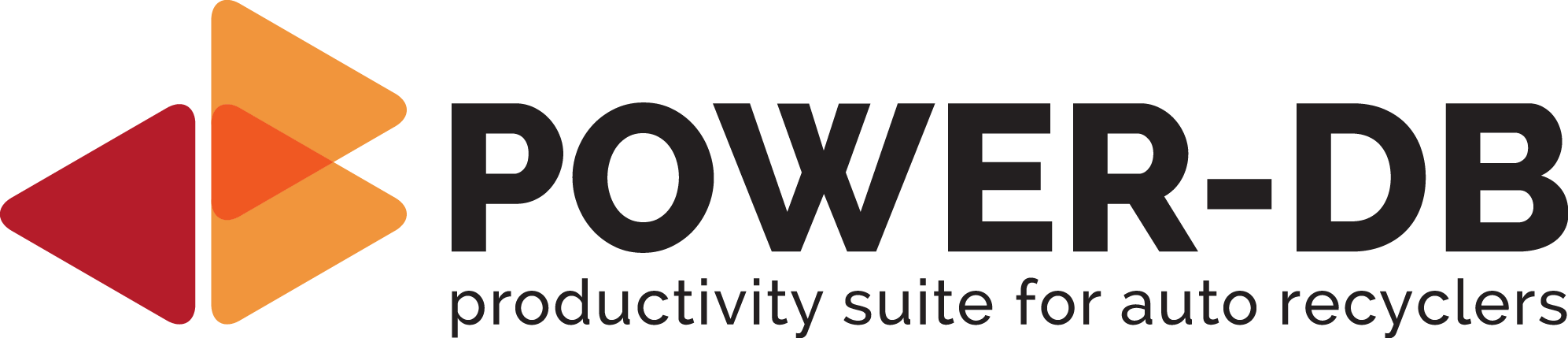This User Management page will guide you on how to Add, Change and Delete users within Power-DB. Alongside, setting security, reseting passwords and manage the Salesperson’s options.
powerlink© user import
Follow these steps to get your Powerlink© employees created as Power-DB Users.
Make sure you are logged in with the Site Admin privileges and go to the Settings menu > User Management
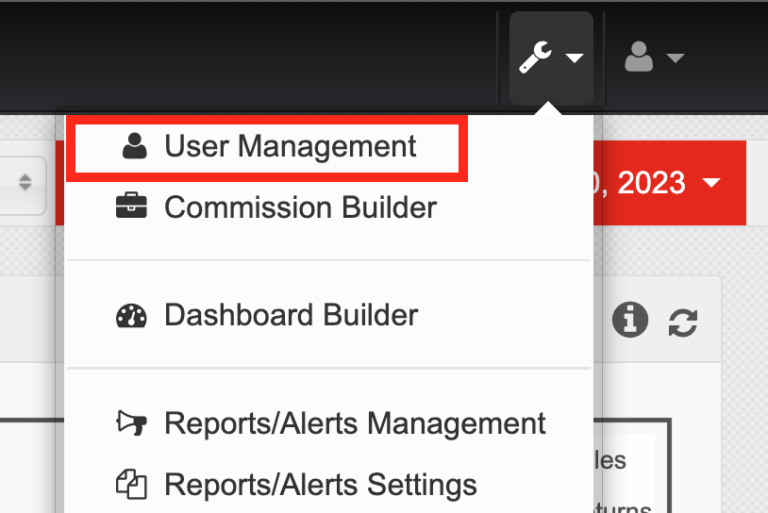
Select the Powerlink User Import tab.
Select the users to import by checking the Create checkbox next to them.
Make sure the email addresses are unique. Power-DB won’t allow duplicate addresses within the user records.
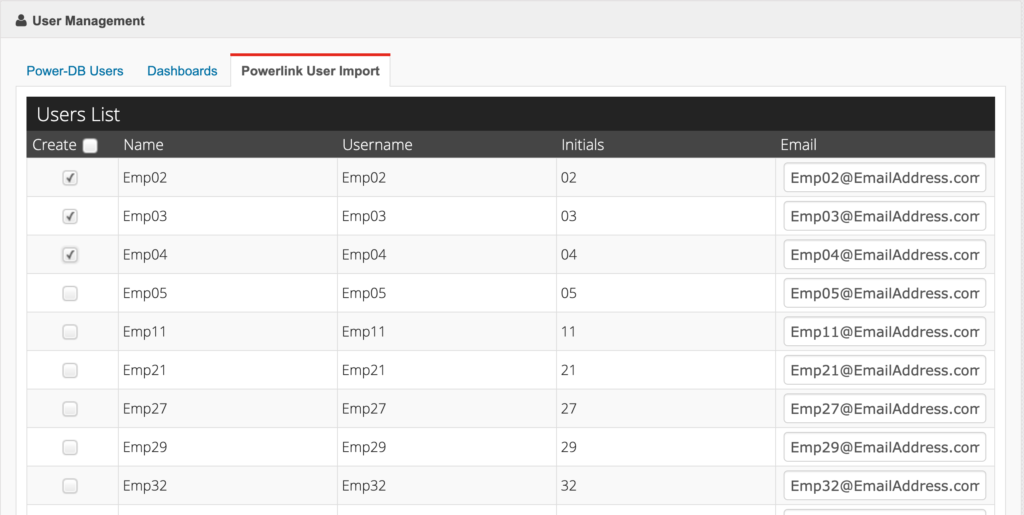
Click the Create button at the bottom of the screen.
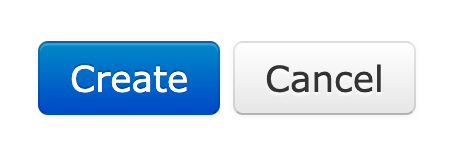
Power-DB user management
Follow these steps to manage your Power-DB Users.
Make sure you are logged in with the Site Admin privileges and go to the Settings menu > User Management
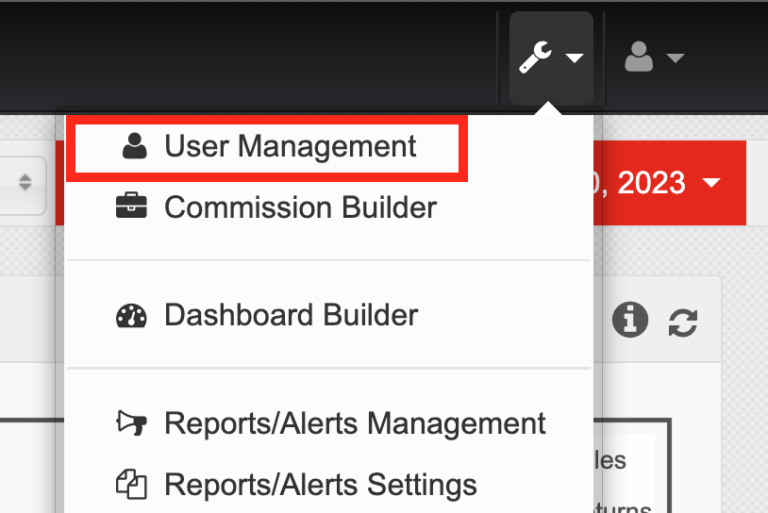
Select the Power-DB Users tab.
In this list, you can:
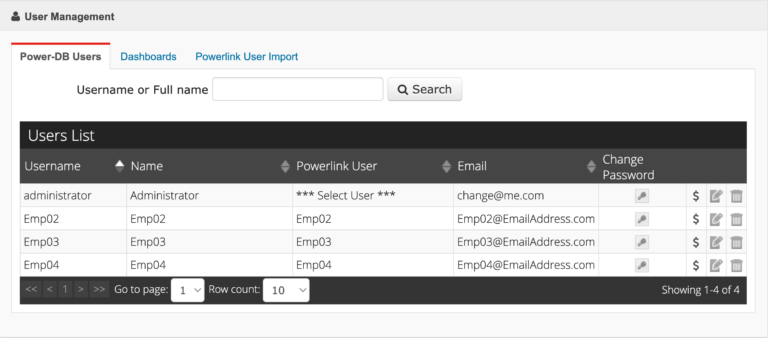
Power-DB Edit User
Clicking the Edit button enables you to edit the user information and security within Power-DB.
This will let you setup the user’s info as well as security clearance within Power-DB.
Name
The user’s name that will be displayed within Power-DB
Powerlink User
Link between Powerlink’s data and Power-DB’s
The user’s Email address. Must be unique.
Language
User’s language preferences
Comment
Anything you want concerning that user
Roles
List of security clearances available for the user. You can select multiple roles for one user.
User Approuved
Enables (or disables) the access to Power-DB. Works as a “soft” delete when unchecked, the user’s info and records stay unchanegd, but the user can’t login.
User Locked
This will get checked automatically when a user enters a wrong password 3 times. When this happens, someone with Site Admin needs to uncheck this checkbox.
Available Stores for user
If your Power-DB is setup as a multi-store, you can select which store the user should have access to.
Default Stores for user
When more than one store is assigned to the user, you can define which store will be selected by default when the user logs in.
User can change Stores selection
When unchecked, the user won’t ba able to change it’s default store selection.
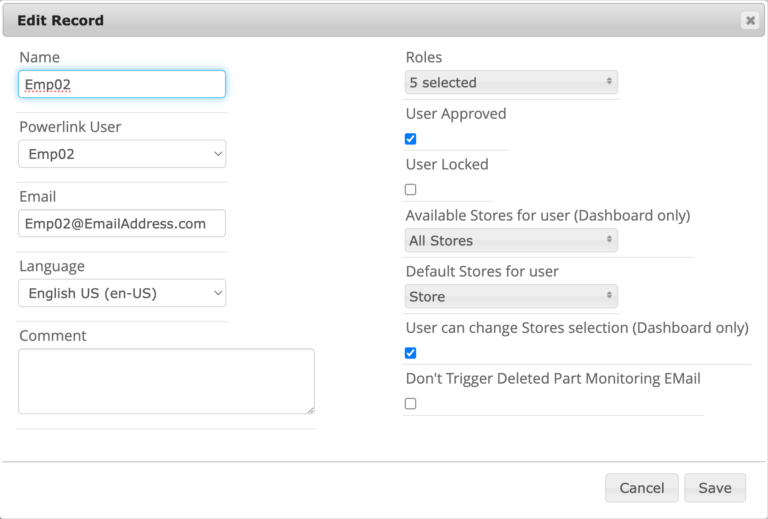
Power-DB Security roles
Every user have access to the Dashboard menu option. The other options will be show/hidden depending on th roles assigned to the user.
You can select multiple roles for one user.
Here is the list of Roles available in Power-DB:
Roles
Menu options
Buyer
Profitability
Data Management
Data Management
Inventory Clerk
Inventory Tools
Inventory Manager
Inventory Dashboards
Production Dashboards
Dismantling Overview
Purchase Overview
Reports / Inventory
Inventory Tools
Manager
All menu options (Except Data Management)
Sales Manager
Sales Dashboards
Customer Dashboards
Salespersons Overview
Sales Reports
Sales
Personnal Salesperson Dashboard
Site Admin
Power-DB’s Setting Menu (upper right)
Reset user password
To reset a user’s password, you need to get into the User Management windows. under the Power-DB Users tab and find the specific user.
Next, click the little Key Button in the Change Password column.

Enter a new password twice and click Save.